 Kali ini tentang tutorial photoshop, setelah sebelumnya IWL tutorial menulis tutorial Cara Menyisipkan Gambar ke dalam Teks. Kali ini IWL tutorial akan menulis Cara Membuat Efek Foto Robek dengan Photoshop. Tutorial ini cukup mudah, bisa Anda ikuti langkah demi langkahnya. Untuk tutorial ini yang perlu diperhatikan adalah pemanfaatan pada Layer.
Kali ini tentang tutorial photoshop, setelah sebelumnya IWL tutorial menulis tutorial Cara Menyisipkan Gambar ke dalam Teks. Kali ini IWL tutorial akan menulis Cara Membuat Efek Foto Robek dengan Photoshop. Tutorial ini cukup mudah, bisa Anda ikuti langkah demi langkahnya. Untuk tutorial ini yang perlu diperhatikan adalah pemanfaatan pada Layer.Berikut Cara Membuat Efek Foto Robek dengan Photoshop :
Langkah 1 :
Buka Adobe Photoshop dan Open [Ctrl+O] gambar yang akan di Edit

Langkah 2 :
Seleksi bagian yang akan di potong (robek). Gunakan Polygonal Lasso Tool untuk menyeleksi gambar.
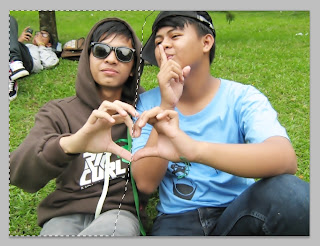
Langkah 3 :
Setelah di seleksi, lalu Save seleksi dengan cara masuk ke menu Select > Pilih Save Selections. Beri nama "robek"
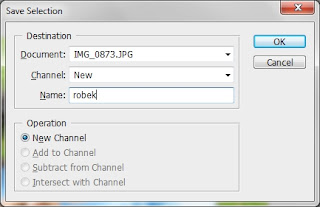
Langkah 4 :
Masuk ke Palet Channels, lalu aktifkan Channel robek tadi dengan mengklik channel tersebut.
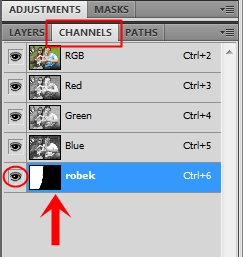
Langkah 5 :
Masuk ke menu Filter > Pixelate > Crystallize > Lalu atur sesuai kebutuhan. Langkah ini dimaksudkan untuk memberi efek robekan yang bergerigi.

Langkah 6 :
Lalu klik Load Channel as Selection
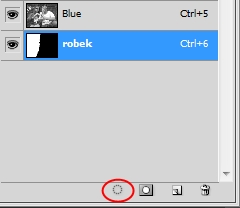
Langkah 7 :
Pindah lagi ke Palet Layers. Sekarang tekan Layer Background tadi lalu tekan Ctrl + J untuk mengcopy gambar yang tadi di potong. Kini layer menjadi 2 yaitu Layer Background dan Layer 1.
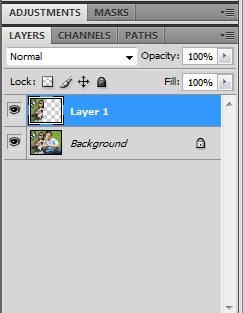
Langkah 8 :
Klik Layer Background, lalu tekan Ctrl + J untuk menduplikat layer. Kini Layer menjadi 3 yaitu Layer Backround, Layer Background Copy, dan Layer 1.
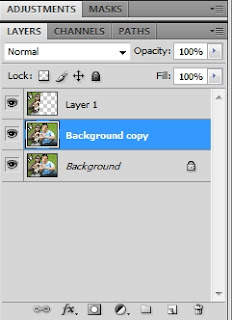
Langkah 9 :
Klik pada Layer 1 lalu tekan Ctrl + Klik pada gambar Layer 1. Sehingga daerah pada Layer 1 langsung terseleksi.
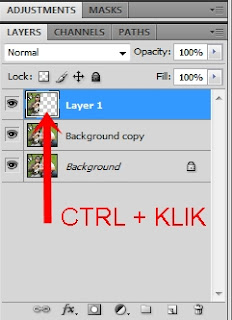
Langkah 10 :
Dalam keadaan seleksi aktif, pindahkan pada Layer Background Copy, lalu tekan DEL. Sehingga membuat gambar pada Layer Backround Copy menjadi setengah bagian kanan. Kemudian tekan Ctrl + D untuk menghilangkan seleksi.
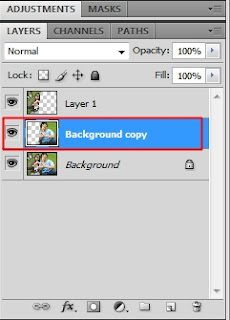
Langkah 11 :
Klik pada Layer Background. Lalu pilih menu Edit > Fill. Sesuaikan pengaturannya sesuai gambar di bawah ini. Ini membuat Layer Background menjadi putih.

Langkah 12 :
Klik pada Layer 1. Lalu tekan Ctrl + T kemudian geser objek ke kiri untuk membuat jarak robekan.

Langkah 13 :
Klik kanan pada Layer 1, lalu pilih Blending Options. Gunakan Drp Shadow, atur pengaturan sesuai keinginan Anda.
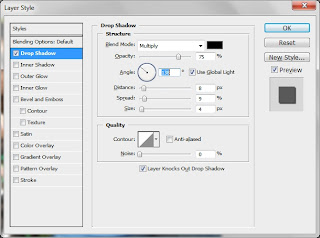
Langkah 14 :
Klik pada Layer Background Copy lalu ulangi langkah 11 dan 12 seperti di atas.
Langkah 15 :
Agar semua gambar ditampilkan, pilih menu Image > Reveal All
Langkah 16 :
Selesai Save gambar dengan Format JPG

Jika ingin membuat backgroundnya transparan : klik pada Layer Background yang berwarna putih, lalu gunakan Magic Eraser Tool. Klik pada bagian yang berwarna putih. Save gambar dengan Format PNG.
sumber



bloggnya bagus om
ReplyDelete